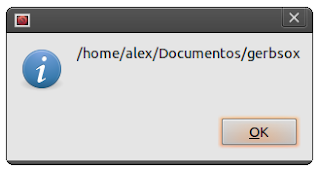Vamos iniciar com a criação do projeto, aqui vou iniciar um projeto no Linux, para quem estiver usando o Visual C++ 2008 no Windows, veja como fazê-lo nos tutoriais anteriores aqui e aqui.
Crie uma pasta onde o projeto será salvo, aqui estou criando em /home/alex/Documentos/tuto_sqlite e vou chamar meu projeto de “agenda”, no caso vai ser bem simples, o objetivo é exatamente incentivar vocês a criarem um projeto com mais campos, depois de terminarmos com os tutoriais, para fixarem bem o conhecimento.
Abrindo o Code::Blocks vamos iniciar um novo projeto wxWidgets, a única coisa que vocês precisam ficar atentos é nesta parte:
Vamos criar um projeto vazio, sem arquivos, pois criaremos tudo na unha como dizem por aí...
Com o projeto aberto criem 6 novos arquivos:
Arquivos de cabeçalho:
main.h
framep.h
//Neste arquivo vamos criar as funções do wxSqlite3
sqlf.h
Aquivos de implementação:
main.cpp
framep.cpp
//Neste arquivo vamos criar as funções do wxSqlite3
sqlf.cpp
Vamos criar então o Aplicativo e a Interface de controle:
Obs.: A explicação está nos comentários do fonte, tentem escrever o programa linha por linha e passe adiante só depois de ter entendido bem o que cada coisa significa, se não conseguirem, os comentários aí do blog servem pra isso mesmo, tirar dúvidas...
O arquivo main.h ficará assim:
//ARQUIVO DO BLOG - http://wxnewbie.blogspot.com
//TUTORIAL wxWidgets + sqlite3 usando wxSqlite3
#ifndef MAIN_H_INCLUDED
#define MAIN_H_INCLUDED
#include <wx/wx.h>
class wxAppTutorial: public wxApp
{
public:
bool OnInit(void);
};
#endif
O arquivo main.cpp
//ARQUIVO DO BLOG - http://wxnewbie.blogspot.com
//TUTORIAL wxWidgets + sqlite3 usando wxSqlite3
#include "main.h"
#include "framep.h"
bool wxAppTutorial::OnInit(void)
{
//Crio o Frame que vai controlar a aplicação
wxFramePrincipal *frameprincipal = new wxFramePrincipal();
//Mostro o Frame
frameprincipal->Show();
//Passo para wxApp que este frame irá controlar a aplicação...
//quando ele for fechado, a aplicação também será fechada...
SetTopWindow(frameprincipal);
return true;
}
IMPLEMENT_APP(wxAppTutorial)
O arquivo framep.h (Formulário que vai controlar a aplicação)
//ARQUIVO DO BLOG - http://wxnewbie.blogspot.com
//TUTORIAL wxWidgets + sqlite3 usando wxSqlite3
#ifndef FRAMEP_H_INCLUDED
#define FRAMEP_H_INCLUDED
#include <wx/wx.h>
#include <wx/grid.h>
class wxFramePrincipal: public wxFrame
{
public:
wxFramePrincipal();
private:
//Campos para pegar o ID na edição
//Também irei usá-lo para saber se
//está em modo de edição ou inserção...
//Se for igual a -1 é inserção...
//Se for diferente de -1 é edição
int ID;
//O grid que vai exibir os dados existentes na tabela...
wxGrid *lista_contatos;
//Labels dos campos...
wxStaticText *label_nome;
wxStaticText *label_idade;
//Os campos de texto onde preencheremos os campos...
wxTextCtrl *nome;
wxTextCtrl *idade;
//Os botões onde iremos executar os eventos de edição do banco...
wxButton *salvar;
wxButton *limpar;
wxButton *deletar;
//Declaro a tabela de eventos...
DECLARE_EVENT_TABLE()
//Eventos...
//Evento para salvar no banco de dados...
void OnClickSalvar(wxCommandEvent& event);
//Evento para limpar os campos e cancelar edição...
void OnClickLimpar(wxCommandEvent& event);
//Evento para deletar um campo...
void OnClickDeletar(wxCommandEvent& event);
//Evento de seleção do registro que será editado...
void OnDoubleClickCell(wxGridEvent& event);
//Aqui eu vejo se os campos estão em branco, e também se idade é um número...
bool ConfereCampos();
//Aqui escrevo uma função para limpar os campos
//Está função será usada para cancelar uma edição
//e após executar alterações...
void LimparCampos();
enum{
//Identificador do botão salvar
ID_SALVAR = 1000,
//Identificador do botão limpar
ID_LIMPAR,
//Identificador do botão deletar...
ID_DELETAR,
//Identificador do grid...
ID_GRID,
};
};
#endif // FRAMEP_H_INCLUDED
O arquivo framep.cpp
//ARQUIVO DO BLOG - http://wxnewbie.blogspot.com
//TUTORIAL wxWidgets + sqlite3 usando wxSqlite3
#include "framep.h"
wxFramePrincipal::wxFramePrincipal():wxFrame(NULL, wxID_ANY, wxT("Teste Tutorial Sqlite3"))
{
//Altero a cor do background do Frame
this->SetBackgroundColour(*wxWHITE);
//Meu BoxSizer Principal...
wxBoxSizer *boxp = new wxBoxSizer(wxVERTICAL);
//Inicio a construção do grid...
lista_contatos = new wxGrid(this, ID_GRID);
//Começo com 0 linhas e 3 colunas, lembre-se que o número de colunas deve ser igual ao numero de campos
//Da view que iremos carregar ou do comando select que iremos carregar...
lista_contatos->CreateGrid(0, 3);
//Aqui altero o valor dos rótulos de cada coluna...
//Nunca se esqueça, o vetor começa em 0, tanto para colunas como para linhas...
lista_contatos->SetColLabelValue(0, wxT("ID"));
lista_contatos->SetColLabelValue(1, wxT("Nome"));
lista_contatos->SetColLabelValue(2, wxT("Idade"));
//Altero a largura padrão do rótulo da linha para 25px...
//Altero a altura padrão do rótulo da coluna para 25px...
lista_contatos->SetRowLabelSize(25);
lista_contatos->SetColLabelSize(25);
//Desabilito a edição dos valores no grid, a alteração de valores será feita
//pelos wxTextCtrl's
lista_contatos->EnableEditing(false);
//Adiciono o grid no BoxSizer principal...
boxp->Add(lista_contatos, 1, wxEXPAND, 0);
//Aqui eu adiciono um separador...
boxp->Add(0, 0, 0, wxALL, 10);
//Aqui crio um BoxSizer para arranjar os campos de preenchimento de valores...
wxBoxSizer *box_texts = new wxBoxSizer(wxVERTICAL);
//o rótulo para o campo nome...
label_nome = new wxStaticText(this, wxID_ANY, wxT("Nome"));
//adiciono o rótulo no box dos valores de preenchimento...
box_texts->Add(label_nome, 0, wxALL, 2);
//Faço o mesmo que fiz anteriormente para todos os outros campos...
nome = new wxTextCtrl(this, wxID_ANY, wxEmptyString ,wxDefaultPosition, wxSize(200, -1));
box_texts->Add(nome, 0, wxALL, 5);
label_idade = new wxStaticText(this, wxID_ANY, wxT("Idade"));
box_texts->Add(label_idade, 0, wxALL, 2);
idade = new wxTextCtrl(this, wxID_ANY, wxEmptyString ,wxDefaultPosition, wxSize(120, -1));
box_texts->Add(idade, 0, wxALL, 5);
//Aqui adiciono o box dos campos de preenchimento no box principal...
boxp->Add(box_texts, 0, wxLEFT, 40);
//Agora um box para arranjar os botões...
wxBoxSizer *box_btns = new wxBoxSizer(wxHORIZONTAL);
//Um separador...
box_btns->Add(0, 0, 0, wxLEFT, 40);
//Botão salvar...
salvar = new wxButton(this, ID_SALVAR, wxT("Salvar"));
//Adiciono ao box dos botões...
box_btns->Add(salvar, 0, wxALL, 5);
limpar = new wxButton(this, ID_LIMPAR, wxT("Limpar Campos"));
box_btns->Add(limpar, 0, wxALL, 5);
deletar = new wxButton(this, ID_DELETAR, wxT("Deletar"));
box_btns->Add(deletar, 0, wxALL, 5);
//Adiciono o box dos botões ao box principal...
boxp->Add(box_btns, 1, wxEXPAND, 0);
//"Digo" ao meu frame que o boxp é o box principal...
this->SetSizer(boxp);
//Aqui apenas faço com que tudo seja arranjado de maneira correta...
this->Layout();
//Seto o ID como -1 para saber que inicio em modo de inserção...
ID = -1;
}
//Aqui minha tabela de eventos declarada...
BEGIN_EVENT_TABLE(wxFramePrincipal, wxFrame)
//Veja que digo para cada evento, que o controle que estiver com
//determinado id, é o que será responsável por executá-lo
//No exemplo de salvar:
//Eu digo que é um evento do tipo EVT_BUTTON, ou seja, um evento executado por um botão...
//O botão responsável pelo evento é o que tiver o identificador: ID_SALVAR
//e o evento que ele vai executar é o OnClickSalvar...
//É muito importante o entendimento desta parte para não acontecer nada de errado...
EVT_BUTTON(ID_SALVAR, wxFramePrincipal::OnClickSalvar)
EVT_BUTTON(ID_LIMPAR, wxFramePrincipal::OnClickLimpar)
EVT_BUTTON(ID_DELETAR, wxFramePrincipal::OnClickDeletar)
//Quando você for criar um evento para grid's repare que alguns levam um CMD no nome e outros não...
//Se você estiver criando uma classe derivada de wxGrid, vc não usa o comando que contém o CMD
//Veja que este comando sem CMD como é o caso de EVT_GRID_CELL_LEFT_DCLICK (comando que é executado
//quando dou 2 cliques em uma célula) não recebe ID nenhum como parâmetro...
//agora se eu for executar o mesmo comando usando um wxGrid como controle no meu frame ou dialogo
//eu uso o comando com CMD como é o caso do evento abaixo...
EVT_GRID_CMD_CELL_LEFT_DCLICK(ID_GRID, wxFramePrincipal::OnDoubleClickCell)
END_EVENT_TABLE()
//Aqui eu inicio a implementação do evento para salvar um registro...
void wxFramePrincipal::OnClickSalvar(wxCommandEvent& event)
{
//...Os comandos que usaremos aqui, será escrito depois...
}
//Aqui o evento que vai limpar os campos...
void wxFramePrincipal::OnClickLimpar(wxCommandEvent& event)
{
//...Os comandos que usaremos aqui, será escrito depois...
}
//Aqui o evento quando eu clicar no botão deletar...
void wxFramePrincipal::OnClickDeletar(wxCommandEvent& event)
{
//...Os comandos que usaremos aqui, será escrito depois...
}
//Aqui o evento que será exxecutado
//quando eu der 2 cliques em uma célula...
void wxFramePrincipal::OnDoubleClickCell(wxGridEvent& event)
{
//...Os comandos que usaremos aqui, será escrito depois...
}
//Esta função eu vou usar para limpar os campos
//como eu precisarei fazer isto sempre que eu completar uma alteração
//vou escrever este código em uma função em separado...
void wxFramePrincipal::LimparCampos()
{
//...Os comandos que usaremos aqui, será escrito depois...
}
//Aqui vou conferir os campos para ver se o usuário digitou algo errado...
bool wxFramePrincipal::ConfereCampos()
{
//...Os comandos que usaremos aqui, será escrito depois...
return true;
}
Estudem o código, já coloquei nele os eventos que serão usados para o controle das ações. O resultado final da Interface é esse:
No próximo tutorial explicarei como executar alguns comandos usando wxSqlite3 e escreveremos os códigos para fazer a agenda funcionar.
Até a próxima.